Kinh nghiệm thiết kế AutoCAD hiệu quả
Các kỹ sư thiết kế AutoCAD hàng ngày miệt mài trên máy tính với hàng trăm, thậm chí hàng ngàn các lệnh cần sử dụng. Những kinh nghiệm thiết kế AutoCAD sẽ giúp người dùng CAD có thêm những trải nghiệm thú vị hơn, đi đến kết quả với thời gian ngắn hơn.
Kinh nghiệm thiết kế AutoCAD: Grip Editing
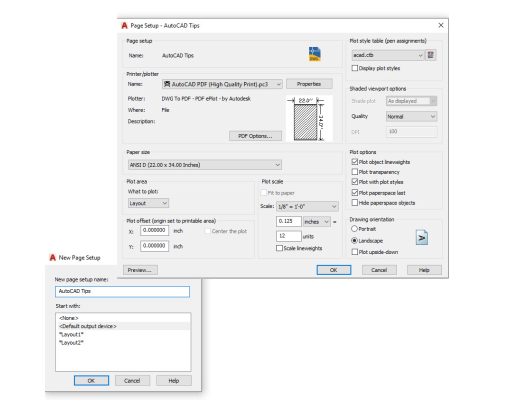
Truy cập các công cụ chỉnh sửa phổ biến bằng cách sử dụng Grip, mà không khởi chạy lệnh.
Sử dụng Grip để chỉnh sửa các đối tượng thường nhanh hơn so với sử dụng các lệnh chỉnh sửa. Tùy thuộc vào đối tượng, hành động mặc định thường là Move hoặc Stretch. Di chuột qua Grip sẽ hiển thị chỉnh sửa khác tùy chọn, nếu có sẵn.
Khi Grip được kích hoạt, bạn có thể nhấp chuột phải vào Grip đã chọn để truy cập các tùy chọn bổ sung bao gồm Rotate, Scale và Mirror. Bạn thậm chí có thể Sao chép đối tượng khi bạn chỉnh sửa nó, cũng như chỉ định một điểm chuẩn hoặc khoảng cách tham chiếu. Tất cả điều này có thể được thực hiện trực tiếp từ đối tượng được chọn mà không cần khởi chạy lệnh.
Kinh nghiệm thiết kế AutoCAD: Quick Measure
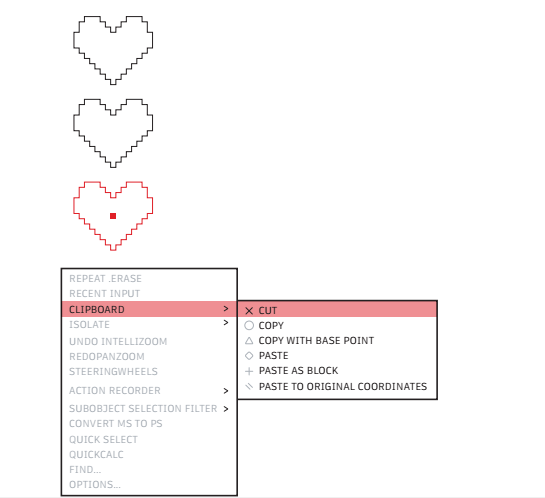
Khi Quick Measure được chọn, Dimensions, Distances và Angles. Các ô vuông nhỏ màu cam ở các góc sẽ chỉ ra rằng các đường thẳng nằm ở góc 90 độ.Màn hình động cung cấp một cải tiến mạnh mẽ so với phương pháp truyền thống, chọn các điểm đo riêng lẻ chậm hơn.
Việc xác minh bây giờ có thể được thực hiện bằng những gì bạn không thấy. Chẳng hạn, khoảng cách giữa hai đối tượng chỉ được đo nếu các đối tượng song song. Các điểm đánh dấu góc phải sẽ chỉ xuất hiện nếu các đối tượng là
thực sự ở 90 độ với nhau.
Bonus Tip: Để tránh sự lộn xộn và cải thiện hiệu suất khi sử dụng công cụ Quick Measure, cách tốt nhất là Phóng to các khu vực phức tạp của bạn
đang vẽ.
Cải thiện độ chính xác của việc lựa chọn đối tượng: Selection Cycling
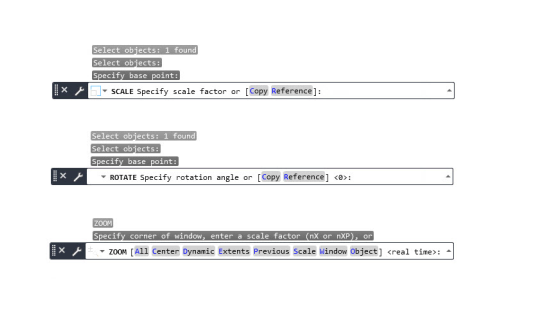
Cải thiện độ chính xác của việc lựa chọn đối tượng bằng cách sử dụng Selection Cycling.
Khi Selection Cycling được bật và nhiều đối tượng khả dụng để chọn, AutoCAD sẽ hiển thị huy hiệu bên cạnh con trỏ của bạn. Khi bạn nhìn thấy nó, nhấp vào như thể bạn đang chọn và một hộp chọn sẽ xuất hiện với tất cả các đối tượng trong con trỏ của bạn được liệt kê. Bạn có thể thấy loại đối tượng và màu sắc của nó.
Di chuột qua từng mục và thực thể tương ứng sẽ được tô sáng. Khi bạn tìm thấy đối tượng mong muốn của mình, hãy chọn nó từ danh sách. Hộp thoại sẽ bỏ qua, để lại cho bạn một lựa chọn chính xác.
Lưu ý: Selection Cycling không hiển thị trong Status Bar theo mặc định. Nhấp vào biểu tượng Status Bar Customization và chắc chắn rằng nó đã được kiểm tra. Sau khi được hiển thị, bật / tắt nó hầu hết các công cụ thanh trạng thái khác.
Quản lý các tiêu chuẩn CAD: Multileader Styles
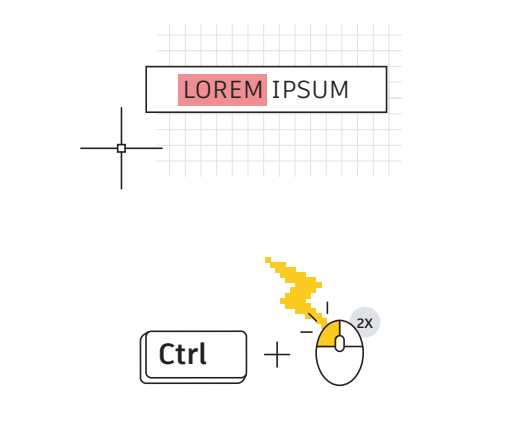
Dễ dàng quản lý các tiêu chuẩn CAD của bạn bằng cách tạo các Multileader Styles.
Tất cả các cài đặt cho Multileaders được điều khiển bởi Multileader Styles.
Bạn có thể truy cập Multileader Style Manager từ bảng Leaders panel trong tab Annotate của Ribbon.
Hộp thoại có ba tab cho phép bạn kiểm soát định dạng, cấu trúc, và nội dung của style.
Bây giờ, bạn có thể tạo ra nhiều style khác nhau cho các nhiệm vụ khác nhau. Bạn có thể có một kiểu sử dụng khối hex cho các chú thích chính hoặc đặt văn bản mặc định cho các ghi chú tiêu chuẩn luôn đọc giống nhau. Các tùy chọn của bạn gần như vô tận, và tất cả đều bắt đầu bằng cách tạo Multileader Styles.
Viewports
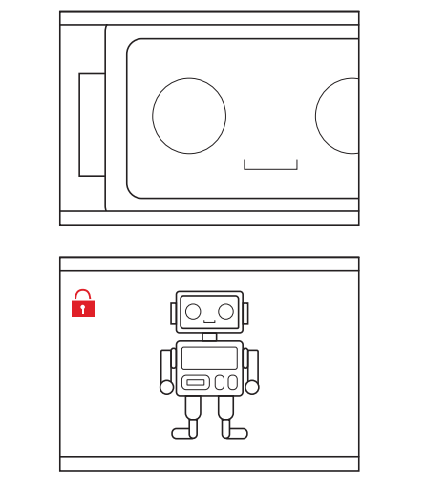
Khóa các cài đặt Layout Viewport của bạn để tránh những thay đổi ngẫu nhiên. Đừng cho phép một Pan hay một Zoom làm rối chế độ xem bố cục (Layout Viewport) được xây dựng và thu nhỏ cẩn thận của bạn. Khi bạn đã sử dụng đúng, luôn khóa Viewport.
Dưới đây là bốn cách để làm như vậy. Ba cái đầu tiên sẽ yêu cầu bạn chọn Viewport trước.
Cách 1: Nhấp vào biểu tượng Lock bên cạnh Annotative Scale trong Status Bar (đây là phương pháp dễ nhất và phổ biến nhất).
Cách 2: Nhấp chuột phải, từ menu bật lên theo ngữ cảnh, mở rộng Display Locked và chọn Yes.
Cách 3: Từ bảng thuộc tính, đặt Display Locked thành Yes.
Cách 4: Từ tab Layout Ribbon bố cục theo ngữ cảnh, trong panel Layout Viewports, chọn Lock từ menu thả xuống. Phương pháp này sẽ nhắc bạn chọn Viewport nếu chưa được chọn.
Sử dụng AutoCAD trên bất kỳ máy tính nào Computer
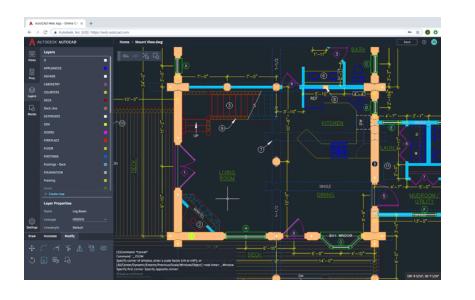
Truy cập, chỉnh sửa và thiết kế các bản vẽ CAD ngay cả khi bạn cách xa máy trạm chính bằng ứng dụng web AutoCAD.
Mở trình duyệt web và bắt đầu thiết kế trong ứng dụng web AutoCAD trên bất kỳ máy tính nào - không có gì để cài đặt.
Làm việc trong ứng dụng web AutoCAD giống như làm việc trong máy tính để bàn AutoCAD vì ứng dụng web AutoCAD có các công cụ Ribbon và Command Line.
Kinh nghiệm thiết kế AutoCAD: Blocks Palette

Chèn khối hiệu quả hơn với Blocks Palette
Dễ dàng tìm thấy các Blocks bạn cần với các biểu tượng hình thu nhỏ cung cấp bản xem trước của các Block có sẵn để chèn.
Ba tab của Palette cho phép bạn truy cập nhanh để tìm Block bạn cần. Bạn có thể tìm thấy Block từ Bản vẽ hiện tại, từ Bản vẽ khác hoặc từ những Bản được chèn gần đây nhất.Cho dù bạn đang làm việc ở tab nào, bạn vẫn có quyền truy cập vào tất cả các tùy chọn chèn quen thuộc của mình, chẳng hạn như scale, angle, rotation.
Favorite Places
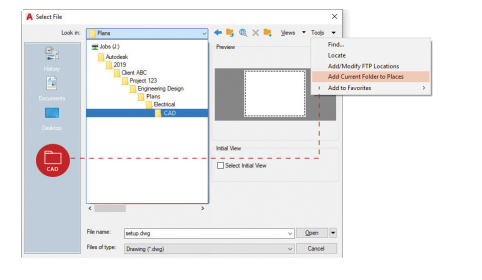
Tránh điều hướng thư mục dự án vô tận bằng cách cài đặt Places trong hộp thoại Open.
Dừng lãng phí thời gian bằng cách liên tục điều hướng nhiều cấp độ thư mục trong hộp thoại File Open.Khi bạn vào thư mục của mình, hãy thêm nó dưới dạng một mục mới trong ngăn Places pane của hộp thoại Open.
Nhấp vào Công cụ ở góc trên bên phải, sau đó thêm Current Folder to Places.Một biểu tượng mới sẽ xuất hiện với tên của thư mục. Bây giờ bạn
chỉ cần nhấp vào Places New để chuyển ngay thư mục đó.
Annotative Scaling
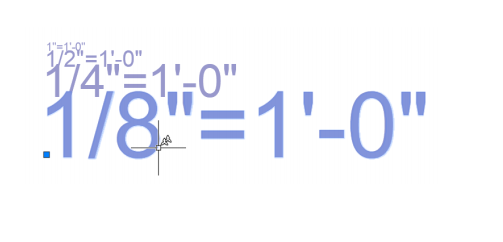
Hiển thị cùng một đối tượng ở các tỷ lệ khác nhau trong Không gian mô hình hoặc Bố cục bằng tính năng Chú thích.
Khi bạn đặt đối tượng hoặc Styles to be Annotative, quá trình nhân rộng chúng sẽ tự động hóa cho bạn. Để tự động chia tỷ lệ, chọn Annotative checkbox trong Style dialogs hoặc đặt các đối tượng riêng lẻ trong Properties thành chú thích.
Thang đo chú thích có thể được thêm vào một đối tượng bằng cách gán chúng theo cách thủ công hoặc bằng cách cho phép chúng được thêm tự động theo chế độ xem. Khi các tỷ lệ được thêm vào đối tượng, nó sẽ xuất hiện ở kích thước chính xác cho tỷ lệ đó. Ví dụ, chiều cao 3/32 của văn bản của bạn có thể chia tỷ lệ chính xác trong cả chế độ xem 1/4”=1’-0” và 1/8”=1’-0”.
Ngoài các đối tượng chú thích như Text, Mtext, Dimensions, Multileaders, and Attributes, Blocks and Hatches có thể được đặt thành chú thích là tốt nhất.
Kinh nghiệm thiết kế AutoCAD: So sánh bản vẽ DWG
Xác định sự khác biệt giữa hai phiên bản vẽ với DWG Compare.
DWG Compare cho phép bạn nhanh chóng xem sự khác biệt giữa bản vẽ.
Tất cả các đối tượng trong cả hai sẽ hiển thị màu xám, những đối tượng không có trong bản vẽ hiện tại sẽ có màu đỏ và những đối tượng chỉ trong bản vẽ hiện tại sẽ có màu xanh lá cây. Để tiếp tục phiên chỉnh sửa hiện tại của bạn, bạn có thể bật hoặc tắt các so sánh và bất kỳ thay đổi nào bạn thực hiện sẽ phản ánh trong thời gian thực.
Bạn thậm chí có thể mang các đối tượng từ bản vẽ được so sánh của bạn vào bản vẽ hiện tại của bạn!
DWG Compare cũng có thể chèn Revision Clouds có thể tăng tốc quá trình thay đổi của bạn bằng cách xác định trước các tùy chọn màu sắc, kiểu dáng và kích thước
Cùng học hỏi những kinh nghiệm thiết kế AutoCAD, mẹo hay trong khi sử dụng phần mềm AutoCAD sẽ giúp bạn có nhiều hơn thời gian tập trung cho thiết kế và sáng tạo, cải thiện kỹ năng và năng suất trong môi trường làm việc cạnh tranh ngày nay.
Nguồn: Sưu tầm
ViHoth Corporation - Công ty Cổ phần Thương mại và Phát triển Kỹ thuật cao ViHoth
Trụ sở: Số 17 - Lô 5, Khu đô thị Xuân Phương, Phường Xuân Phương, Quận Nam Từ Liêm, Hà Nội
Điện thoại: +84-24-3797 0256 - Hotline: 0982 018 497 - Email: info@vihoth.com
Website: https://www.camsolutions.vn | https://www.vihoth.com| https:www.gstarcad.vn

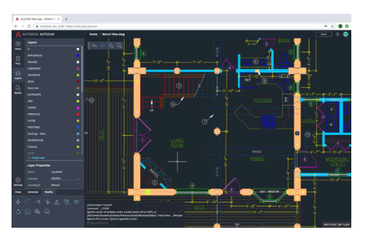

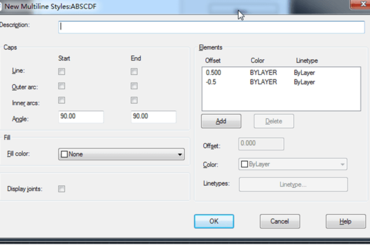
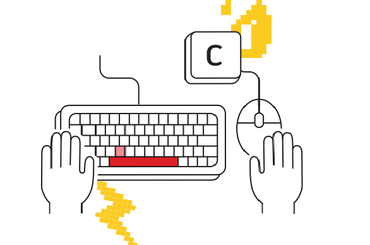

TVQuản trị viênQuản trị viên
Xin chào quý khách. Quý khách hãy để lại bình luận, chúng tôi sẽ phản hồi sớm