Mẹo sử dụng AutoCAD cho người mới bắt đầu để tăng năng suất thiết kế
Sử dụng chuột máy tính để tăng năng suất
Sử dụng chuột trên bàn phím có thể tăng năng suất của bạn bằng cách cho phép truy cập nhanh vào các aliases và keyboard shortcuts. Đây cũng là một trong những mẹo sử dụng AutoCAD cho người mới bắt đầu cơ bản, dễ dàng nhất.
Hầu hết người dùng có quyền tận dụng các lệnh có thể được ban hành và thu hồi nhanh như thế nào bằng cách giữ tay của chuột trên bàn phím.
Bạn có thể biết rằng Enter hoạt động như một “yêu cầu chạy lệnh trước” trong khóa Lệnh của AutoCAD, nhưng Spacebar cũng làm điều tương tự. Cần truy cập nhanh vào lệnh circle?
Không chỉ là hai hành động gõ phím của “C” và “Thumb” (phím cách) nhanh hơn tìm kiếm trực quan, tìm kiếm, di chuyển chuột và nhấp vào biểu tượng Ribbon, nó còn cho phép bạn theo dõi những gì bạn đang làm việc, thay vì tìm kiếm biểu tượng, sau đó quay lại khu vực làm việc của bạn - tăng hiệu quả của bạn.
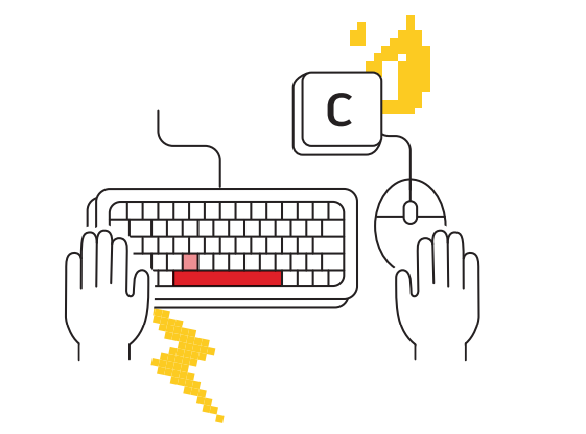
Keyboard Combos
Tận dụng các phím tắt AutoCAD có thể cải thiện năng suất của bạn.
- Bỏ qua Trình chỉnh sửa thuộc tính nâng cao (Enhanced Attribute Editor) để nhanh chóng chỉnh sửa thuộc tính. Giữ phím Control khi chọn Thuộc tính và nó sẽ tô sáng tương tự Single Line Text để chỉnh sửa
- Làm sạch các góc một cách nhanh chóng bằng Fillet hoặc Chamfer bằng cách giữ phím Shift khi chọn đối tượng thứ hai.
- Ghi đè mọi cài đặt UI Khóa đang hoạt động để di chuyển hoặc đóng Palettes hoặc Toolbars bằng cách giữ phím Control khi chọn đối tượng.
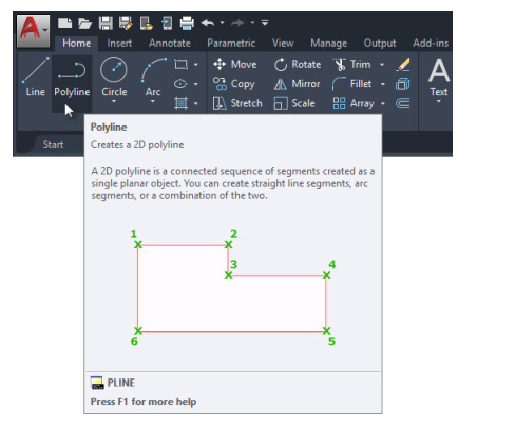
Mẹo sử dụng AutoCAD cho người mới bắt đầu: Page Setups
Tăng tốc thời gian của bạn dành cho plotting và printing bằng cách
sử dụng Page Setups. Đừng để bị sa lầy bằng cách thay đổi cài đặt plot của bạn khi bạn cần một thiết bị hoặc kích cỡ khác. Cải thiện tính nhất quán của cplot bằng cách tập hợp tất cả các cài đặt in và cài đặt plot của bạn vào một Page Setup được đặt tên.
Để bắt đầu, nhấp chuột phải vào tab Model Space hoặc Layout mong muốn và chọn Page Setup Manager.
Tạo một Page Setup mới thật dễ dàng, vì giao diện giống như Hộp thoại Plot. Đặt những gì bạn thường làm, như thiết bị vẽ, kích thước, diện tích, bảng kiểu, v.v., đến một thiết lập đơn Page Setup được thu hồi nhanh.
Một khi nó được lưu trong bản vẽ, bạn có thể dễ dàng nhập nó vào các bản vẽ khác, tiết kiệm nhiều thời gian hơn!
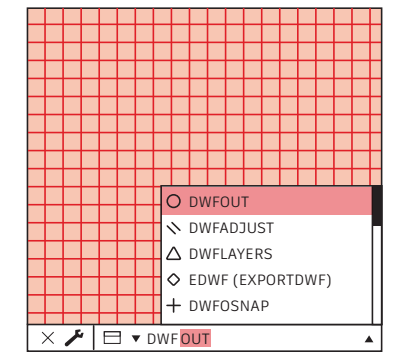
Mẹo sử dụng AutoCAD cho người mới bắt đầu: ToolTips
Sử dụng các ToolTips mở rộng để giúp bạn command input.
Một số lệnh được sử dụng nhiều hơn các lệnh khác trong AutoCAD. Đối với các lệnh bạn có thể không sử dụng thường xuyên, AutoCAD cung cấp một bản giới thiệu về cách chúng hoạt động.
Di chuột qua biểu tượng lệnh trong Ribbon sẽ hiển thị ToolTip ngắn . Tiếp tục di chuột và ToolTip mở rộng sẽ hiển thị. Nó sẽ giải thích ngắn gọn về lệnh và hiển thị một hình ảnh hiển thị các chuỗi đầu vào thích hợp mà bạn nên sử dụng. Trong một số trường hợp, đặc biệt là các lệnh 3D, hình ảnh thậm chí là hoạt hình.
Nếu bạn cảm thấy thời gian hiển thị của ToolTips quá dài hoặc quá ngắn, bạn có thể thay đổi chúng trong tab Display của hộp thoại Option.
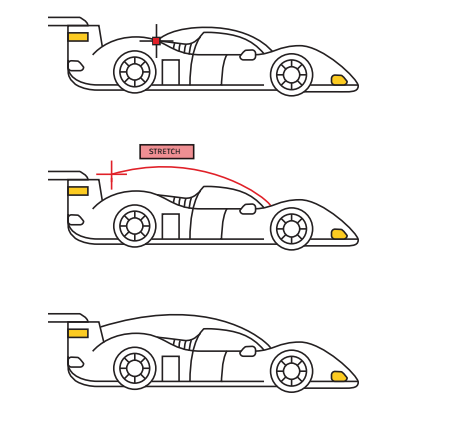
Mẹo sử dụng AutoCAD cho người mới bắt đầu: Command Line
Cải thiện năng suất của bạn bằng cách sử dụng tính năng tìm kiếm mạnh mẽ của Command Line.
Hãy để Command Line hoạt động như một công cụ tìm kiếm khi bạn có thể ghi nhớ một lệnh. Nếu bạn có thể nhớ một phần của nó - những gì nó bắt đầu, kết thúc hoặc một cái gì đó ở giữa - hãy nhập nó và để các tùy chọn Command Line display.
Ví dụ, bạn nhớ lệnh bạn cần có liên quan đến DWF. Chỉ cần gõ vào DWF và bạn sẽ nhận được tất cả các lệnh với DWF.
Bonus Tip: Dòng lệnh AutoCAD khởi động cũng sẽ tìm hiểu các lỗi của bạn và biến các lệnh thường xuyên sai chính tả của bạn thành phiên bản chính xác.
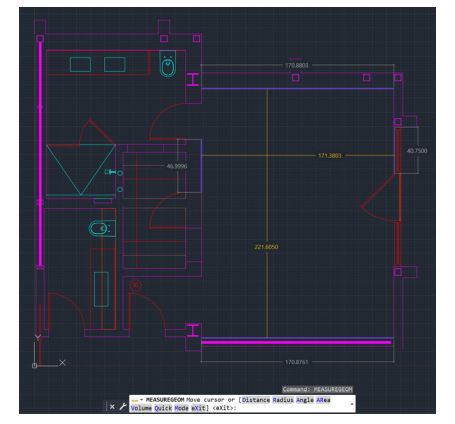
Các tùy chọn Copy và Paste
Copy và Paste như một chuyên gia bằng cách sử dụng tất cả các tùy chọn có sẵn trong AutoCAD.
AutoCAD cung cấp một tùy chọn đặc biệt Cut, Copy, Paste được tìm thấy trong menu bật lên theo ngữ cảnh nhấp chuột phải hoặc trong bảng điều khiển Clipboard của tab Ribbon Ribbon Home. Phím tắt cũng được hiển thị trong pop-up menu, để truy cập nhanh hơn.
Một số tùy chọn đặc biệt bao gồm khả năng xác định điểm gốc khi chọn các thực thể của bạn, để bạn có thể nối điểm được chèn trong bản vẽ mục tiêu của mình.
Sau đó, bạn có thể dán chúng dưới dạng Block, a Hyperlink, hoặc vào tọa độ ban đầu của chúng. Ribbon cũng cung cấp cho bạn quyền truy cập vào lệnh Paste Special, hữu ích nếu bạn dán dữ liệu bảng tính.
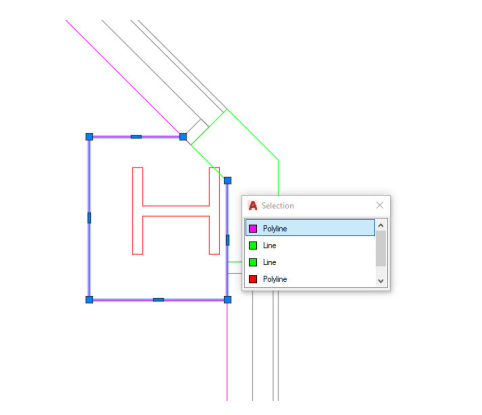
Các tùy chọn Command
Khám phá chức năng bổ sung mà bạn có thể không nhận thức được trong Command Line.
Đảm bảo xem Command Line trong khi lệnh đang được sử dụng. Nó sẽ luôn nhắc bạn về các chuỗi đầu vào chính xác và có thể cung cấp các tùy chọn khác nhau cho cách sử dụng nó.
Ví dụ: cả hai lệnh Scale và Rotate đều có Tham chiếu tùy chọn, cho phép bạn sử dụng khoảng cách hoặc góc đã chọn. Fillet và Chamfer có tùy chọn zz hoạt động trên tất cả các đỉnh, giảm số lần nhấp của bạn. Ngay cả lệnh Zoom cũng có các tùy chọn như All và Extents.
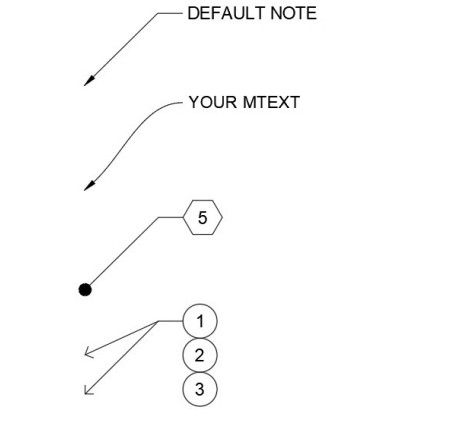
ViHoth Corporation - Công ty Cổ phần Thương mại và Phát triển Kỹ thuật cao ViHoth
Trụ sở: Số 17 - Lô 5, Khu đô thị Xuân Phương, Phường Xuân Phương, Quận Nam Từ Liêm, Hà Nội
Điện thoại: +84-24-3797 0256 - Hotline: 0982 018 497 - Email: info@vihoth.com
Website: https://www.camsolutions.vn | https://www.vihoth.com| https:www.gstarcad.vn

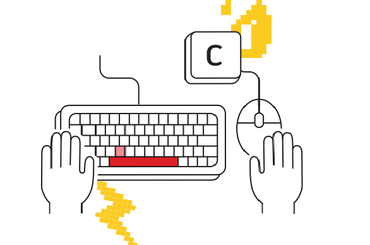

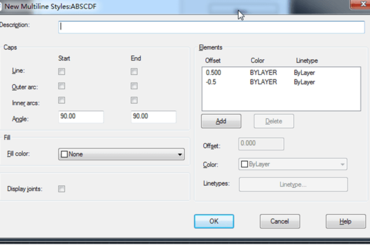
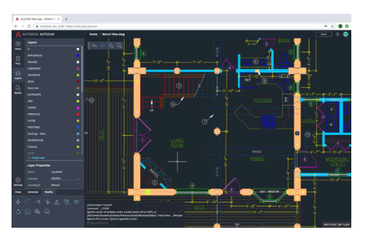

TVQuản trị viênQuản trị viên
Xin chào quý khách. Quý khách hãy để lại bình luận, chúng tôi sẽ phản hồi sớm