GstarCAD được giới thiệu và phân phối chính thức tại Việt Nam từ năm 2009. Với những cải tiến thì GstarCAD 2018 đã được cập nhật và hoàn thiện các tính năng.
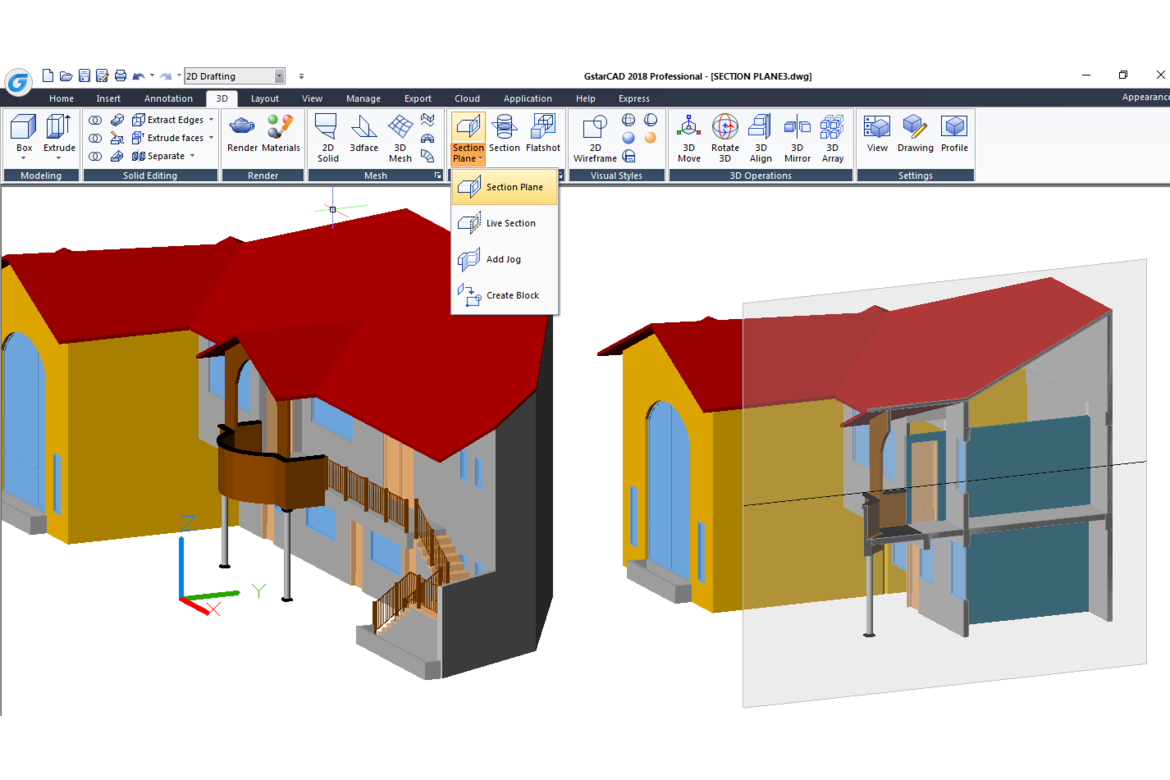
GstarCAD được giới thiệu và phân phối chính thức tại Việt Nam từ năm 2009. Với những cải tiến thì GstarCAD 2018 đã được cập nhật và hoàn thiện các tính năng.
GstarCAD được giới thiệu và phân phối chính thức tại Việt Nam từ năm 2009. Rất nhanh chóng, GstarCAD đã được các doanh nghiệp Nhật Bản, Việt Nam, Đài Loan, Malaysia, Trung Quốc... lựa chọn là giải pháp CAD hiệu quả. Với những cải tiến thì GstarCAD 2018 đã được cập nhật và hoàn thiện các tính năng.

GstarCAD 2018 cải thiện đáng kể tính năng "OPEN", "QSAVE", "PLOT" và các bản vẽ khác thường sử dụng các thao tác và "MOVE", "TRIM", "PASTE", "DYNAMIC SELECTION" và hiệu năng hoạt động khác.
1. TỐI ƯU HÓA HIỆU SUẤT THIẾT KẾ
- Dựa trên tốc độ hoạt động tốt và sự ổn định, GstarCAD 2018 mang đến một sự tối ưu hóa và cải thiện hiệu năng hoạt động tốt hơn so với các phần mềm phổ biển tương tự khác về các hoạt động chỉnh sửa thông dụng hàng ngày.
- GstarCAD 2018 hỗ trợ các định dạng DWG 2018 mới nhất. Mở, viết và lưu phiên bản DWG mới nhất cùng với các tính năng tương thích khác.
- Để nâng cao hiệu quả của kỹ năng phác thảo, tùy thuộc vào các nhu cầu phản hồi, trong phiên bản mới này cung cấp nhiều tính năng hiệu quả hơn và những đổi mới thực tiễn giúp hoàn thiện thiết kế của bạn nhanh hơn.

1.1 Thao tác tệp phổ biến
GstarCAD 2018 có ưu thế vượt trội về thời gian và việc sử dụng bộ nhớ, cải thiện đáng kể toàn bộ hiệu suất, không gặp trở ngại gì với các bản vẽ nhỏ hơn 10M hoặc bản vẽ lớn hơn 100M.
1.2 Thao tác chỉnh sửa chung
GstarCAD 2018 tối ưu hóa triệt để các chức năng thường sử dụng phổ biến nhất như "CLIP", "PASTE", "MOVE", "ORBIT" và nhiều thứ khác. Phiên bản này có quy trình lựa chọn thuần nhất hơn trong quá trình chỉnh sửa thông thường.
2. TỐI ƯU HÓA CHỨC NĂNG CHỈNH SỬA
2.1 Các tùy chọn Array (New)
Tên lệnh: ARRAY
Các tùy chọn Array mới có thể dùng được để tạo các bản sao của các đối tượng được sắp xếp theo kiểu chữ nhật và cực. Tùy chọn Array mới là như một (khối năng động). Nó có thể được tự động điều chỉnh số hàng, khoảng cách và các thông số liên quan khác thông qua Ribbon Panel và Multifunctional Grips.

Mỗi phần tử trong Array được gọi là đối tượng được Array, có thể chứa nhiều đối tượng. Bạn cũng có thể chỉ định các khối như các đối tượng nguồn cho các Array. Nếu bạn chọn Array đường dẫn, bạn cũng cần một đường thẳng, một đường polyline, một spline, một đường xoắn, một vòng cung, một vòng tròn, hoặc một hình elip để sử dụng như một đường dẫn. Đối với mỗi loại Array khác nhau, bảng Ribbon cung cấp các tùy chọn cài đặt tham số khác nhau.
Các lệnh như ARRAYRECT, ARRAYPOLAR, ARRAYPATH, ARRAYCLOSE, ARRAYEDIT và ARRAYCLASIC đều được hỗ trợ.

2.2 Clip (New)
Tên lệnh: CLIP
- Lệnh CLIP mới sẽ cắt một khối, tham chiếu bên ngoài, hình ảnh, khung nhìn và lớp phủ (PDF hoặc DGN) đến một ranh giới được chỉ định.
- Lệnh CLIP mới có thể được sử dụng để thay thế lệnh XCLIP, IMAGECLIP, VPCLIP, PDFCLIP và DGNCLIP.
- Danh sách các dấu nhắc khác nhau tùy thuộc vào việc bạn đang cắt một underlay, hình ảnh, tham chiếu bên ngoài, viewport hoặc block.
- Ranh giới của CLIP có thể là một polyline, một hình chữ nhật hoặc một đa giác có đỉnh được giới hạn trong phạm vi bao trùm của lớp phủ. Mỗi lớp phủ chỉ có thể có một ranh giới, nhưng mỗi bản sao của một lớp phủ có thể có ranh giới khác nhau của riêng nó.
- Độ rõ nét của CLIP được cắt bớt được điều khiển bởi biến hệ thống FRAME.
Chỉnh sửa ranh giới được cắt bớt: Các tham chiếu bên ngoài hoặc khối sau khi cắt bớt có thể được di chuyển, sao chép hoặc xoay như một tham chiếu bên ngoài hoặc chặn không được cắt bớt. Khi ranh giới cắt bỏ không còn cần thiết nữa, bạn có thể xóa ranh giới được cắt bớt từ đối tượng đã chọn, vì vậy đối tượng được hiển thị với ranh giới ban đầu của nó. Bạn cũng có thể đảo ngược khu vực được ẩn bên trong hoặc bên ngoài ranh giới cắt. Với tay kẹp nằm ở điểm giữa trên cạnh đầu tiên của ranh giới cắt, bạn có thể đảo ngược việc hiển thị các tài liệu tham khảo cắt bớt bên trong hoặc bên ngoài ranh giới.
.png)
Điều chỉnh kích thước của ranh giới được cắt bớt: Nếu bạn muốn thay đổi hình dạng và kích thước của đường biên của tham chiếu bên ngoài và khối, bạn có thể sử dụng các tay cầm để chỉnh sửa các đỉnh giống như sử dụng các tay cầm để chỉnh sửa đối tượng khác.
2.3 Đồng bộ hóa thuộc tính (New)
Tên lệnh: ATTSYNC
Lệnh ATTSYNC áp dụng các thuộc tính thay đổi trong định nghĩa khối cho tất cả các tài liệu tham khảo khối cùng tên. Bạn có thể sử dụng lệnh này để cập nhật các đối tượng của các khối thuộc tính đã được định nghĩa lại bằng cách sử dụng lệnh BLOCK hoặc BEDIT. ATTSYNC không thay đổi bất kỳ giá trị nào được gán cho các thuộc tính trong các khối hiện có. ATTSYNC loại bỏ tất cả các thay đổi của định dạng hoặc các tính năng được thực hiện bởi lệnh ATTEDIT hoặc EATTEDIT. Và nó cũng xóa tất cả các dữ liệu mở rộng liên kết với khối và có thể ảnh hưởng đến các khối và khối động được tạo bởi các ứng dụng của bên thứ ba.

2.4 Cài đặt lớp (Tính năng nâng cao)
Hộp thoại quản lý thuộc tính lớp đã được tăng cường bằng cách thêm tùy chọn Layer Setting. Nó kiểm soát khi thông báo xuất hiện các lớp mới, lớp hành vi khi một số lớp bị cô lập, cho dù các bộ lọc lớp được áp dụng cho thanh công cụ Layers, và màu nền của chế độ xem ghi đè trong Layer Properties Manager (Trình Quản lý Thuộc tính).

2.5 Reverse (New)
Tên lệnh: REVERSE
Lệnh REVERSE đảo ngược hướng của các đường kẻ, đường polyline, các đường thẳng và các đường xoắn. Điều này rất hữu ích cho các polylines rộng chứa văn bản hoặc có bắt đầu và chiều rộng khác nhau. Các đỉnh của các vật được chọn sẽ bị đảo ngược. Ví dụ: khi loại đường với văn bản được chỉ định với xoay vòng trong tệp LIN, văn bản trong loại đường kẻ có thể được hiển thị lộn ngược. Việc đảo chiều các đỉnh của đối tượng sẽ thay đổi hướng của văn bản.

2.6 Khung lựa chọn (Tính năng nâng cao)
Tên biến hệ thống: FRAMESELECTION
FRAMESELECTOIN biến kiểm soát xem các khối ẩn và biên giới cắt biên giới bên ngoài được lựa chọn.
3. TỐI ƯU HIỆU ỨNG HIỂN THỊ
3.1 Xem trước lệnh (Tính năng nâng cao)
Việc xem trước lệnh cung cấp cho bạn phản hồi nhanh chóng của các lệnh hoạt động. Nó cho bạn thấy chính xác các đối tượng sẽ trông như thế nào khi lệnh TRIM, EXTEND và HATCH được thực hiện. Khi bạn thực hiện thay đổi bên trong lệnh, bạn có thể xem trước ngay kết quả cuối cùng.
Trim preview
Khi được nhắc đến đối tượng được cắt, con trỏ nằm trên đối tượng, phần được cắt có màu xám và một chữ thập màu đỏ xuất hiện phía trên con trỏ, cho biết đoạn đó có thể được cắt. Nếu hiệu quả là chính xác, nhấp chuột trái chuột để cắt đối tượng.

Extend preview
Khi được nhắc đến đối tượng được mở rộng (Extend), con trỏ sẽ nằm trên đối tượng, đối tượng được tô đậm, và phần mở rộng được hiển thị. Nếu kết quả là chính xác, nhấp vào đối tượng để xác nhận phần mở rộng (Extend).
Hatch preview
Sau khi chọn điểm và chọn đối tượng, nó sẽ hiển thị trực tiếp đối tượng HATCH, được sử dụng để nhận diện xem khu vực, mô hình, tỷ lệ và các thiết lập khác là chính xác hay không.
3.2 Hatch to back (New)
Tên lệnh: HATCHTOBACK

Để tránh các khối điền đầy văn bản, nhãn hoặc đồ họa khác trên bản vẽ, bạn có thể đặt thứ tự hiển thị của tất cả các mẫu sau tất cả các đối tượng khác. Chọn tất cả các HATCH trong bản vẽ, bao gồm các mẫu HATCH, điền khối và điền gradient đặt thứ tự vẽ của chúng đằng sau tất cả các đối tượng khác. HATCH các đối tượng trên các lớp bị khóa cũng sẽ được sửa đổi.
3.3 Truy bắt điểm hình học trung tâm (Tính năng nâng cao)
Một tùy chọn bắt điểm mới (Geometric Center) đã được thêm vào để cải thiện chết độ bắt điểm hình học trung tâm cho bất kỳ loại đối tượng đa giác nào.
3.4 Show Dynamic Grip Menu (Tính năng nâng cao)
“Show Dynamic Grip Menu "được thêm vào hộp thoại lựa chọn của hộp thoại tùy chọn. Tùy chọn này kiểm soát việc hiển thị trình đơn động khi tạm dừng GRIPMULTIFUNCTIONAL. Bạn cũng có thể chuyển đổi tùy chọn này thông qua biến GRIPMULTIFUNCTIONAL.
4. TỐI ƯU HÓA CHỨC NĂNG 3D
4.1 Cắt mặt phẳng (New)
Tên lệnh: SECTIONPLANE
Với lệnh SECTIONPLANE, bạn có thể tạo ra một phần đối tượng qua một mặt cắt thông qua các vật rắn, bề mặt hoặc các vùng. Nếu bạn sử dụng theo thời gian thực, di chuyển mô hình 3D trong không gian cho thấy chi tiết bên trong theo thời gian thực. Lệnh LIVESECTION, SECTIONPLANEJOG, SECTIONPLANETOBLOCK và SECTIONPLANESETTINGS được hỗ trợ.


4.2 Đồ họa 3D (Tính năng nâng cao)
GstarCAD 2018 tối ưu hóa toàn diện việc lựa chọn các đối tượng 3D, đổ bóng và ẩn độ phân giải, bắt nhanh trạng thái che 3D và hiển thị 3D.

5. CẢI THIỆN CHỨC NĂNG CHI TIẾT
5.1 Dòng nhắc lệnh (Tính năng nâng cao)
Bây giờ khi bạn nhập lệnh ở dòng lệnh, một danh sách các lệnh và biến liên quan sẽ được hiển thị. Không cần phải nhập toàn bộ tên của một lệnh hoặc biến hệ thống.
5.2 Thanh trạng thái (Tính năng nâng cao)
Bây giờ trong thanh trạng thái, khi nhấp chuột phải vào Polar Track, nút truy bắt điểm đối tượng và đối tượng sẽ hiển thị menu với các tùy chọn cài đặt có liên quan.
5.3 Thanh Ribbon (Tính năng nâng cao)
Tên lệnh : RIBBON/RIBBONCLOSE
Bây giờ bạn có thể sử dụng lệnh RIBBONCLOSE và RIBBON để ẩn và hiển thị ribbon tương ứng.
5.4 Thêm lựa chọn (New)
Tên lệnh: ADDSELECTED
Lệnh mới này tạo một đối tượng mới có cùng kiểu và thuộc tính như đối tượng được chọn nhưng có các giá trị hình học khác nhau.
5.5 Đa nhiệm (New)
Tên lệnh: MULTIPLE
Lệnh này thực hiện lệnh lặp đi lặp lại, tránh ấn phím enter hoặc phím cách. Bởi vì lệnh này chỉ lặp lại tên lệnh, tất cả các tham số phải được chỉ định mỗi lần.
5.6 Thay đổi sang ByLayer (New)
Tên lệnh: SETBYLAYER
Thay đổi ghi đè thuộc tính của các đối tượng đã chọn sang ByLayer. Bạn có thể xác định thuộc tính nào được thay đổi thành ByLayer, bao gồm màu sắc, kiểu đường, độ dày và vật liệu.
6. TỐI ƯU HÓA CHỨC NĂNG IN
6.1 Plot Transparency (Tính năng nâng cao)
Tùy chọn Plot Transparency trong hộp thoại đồ họa, xác định đối tượng cần được in. Tùy chọn này chỉ nên sử dụng khi phác thảo các vật thể trong suốt. Vì lý do hiệu suất,tùy chọn này sẽ được vô hiệu theo mặc định. Tùy chọn này có thể bị ghi đè bởi biến hệ thống PLOTTRANSPARENCYOVERRIDE.
6.2 In đổ bóng (Tính năng nâng cao)
Tùy chọn Shading Plot xác định cách các khung nhìn được in. Từ trình đơn thả xuống, bạn có thể chọn: As displayed, Legacy wireframe, Legacy hidden, Hidden, Realistic, Shaded and Shaded with edges. Và từ Quality drop-down menu, bạn có thể chọn; Draft Preview, General, Presentation, Maximum and User define.

6.3 Kiểu hiển thị (Tính năng nâng cao)
Trình quản lý Page Setup cho bố cục hỗ trợ tùy chọn Display Plot Styles. Bạn có thể gán các kiểu in khác nhau cho mỗi bố cục trong bản vẽ của bạn. Sử dụng các kiểu in giup bạn linh hoạt hơn bởi bạn có thể đặt chúng để ghi đè các thuộc tính đối tượng khác hoặc tắt ghi đè nếu cần.
6.4 Cửa sổ in (Tính năng nâng cao)
Bây giờ "Default Windows System Printer" được hỗ trợ vào hộp thoại plot, do đó các bản vẽ được mở hoặc sao chép vào bất kỳ máy nào sẽ tự động sử dụng trình điều khiển hệ thống mặc định của máy tính hiện tại.
7. TỆP, BẢO MẬT VÀ ĐĂNG KÝ
7.1 Chuyển đổi DWG New
Tên lệnh: DWGCONVERT
Chuyển đổi một hoặc một nhóm các tập tin bản vẽ được chọn sang một phiên bản DWG cũ hoặc hiện tại. Các tập tin vừa được tạo ra có thể ghi đè lên tập tin ban đầu, và nó cũng có thể được nén vào một tập tin EXE tự giải nén hoặc một tập tin ZIP để tạo điều kiện chuyển đổi định dạng hàng loạt của toàn bộ bản vẽ dự án. Định dạng tệp DWG có thể được thay đổi trong phiên bản sau: (AutoCAD 2013 / AutoCAD 2010 / AutoCAD 2007 / AutoCAD 2004 / AutoCAD 2000 / AutoCAD R14 (AutoCAD LT 98 / AutoCAD LT 97). Nếu bạn muốn chia sẻ các bản vẽ được tạo trong các phiên bản mới hơn với người dùng sử dụng các phiên bản trước của sản phẩm, bạn có thể vào "File menu" > "DWG Convert" hoặc thực hiện lệnh DWGCONVERT để bắt đầu chuyển đổi hàng loạt sang một phiên bản trước của định dạng. Tại vị trí (ghi đè lên file), thư mục (Folder) (tập hợp các file), tự giải nén ( .exe) và Zip ( .zip).
Khi bạn lưu hoặc chuyển đổi tệp sang phiên bản cũ hơn, công cụ chuyển đổi sẽ loại trừ thông tin cụ thể cho phiên bản hiện tại hoặc chuyển đổi chúng sang các loại khác. Khi chuyển đổi biểu đồ, tệp nhật ký liệt kê các thông tin sẽ bị mất hoặc thay đổi.
Mẹo: Vì chuyển đổi định dạng tệp DWG sang phiên bản cũ hơn có thể khiến một số dữ liệu bị mất, nên bạn nên chỉ định tên tệp khác để tránh ghi đè lên tệp đồ họa hiện tại. Trong suốt giai đoạn làm dự án, nhiều tệp DWG có thể được chuyển đổi. Chuyển đổi DWG cung cấp cách để đặt tên và lưu cài đặt chuyển đổi. Tên cài đặt chuyển đổi mặc định là “Standard”. Từ cài đặt này, bạn có thể tạo một hoặc nhiều cài đặt chuyển đổi mới có tên phù hợp. Sau đó bạn có thể sửa đổi nếu cần. Đối với chuyển đổi lặp đi lặp lại, bạn có thể lưu tệp DWG mà bạn muốn chuyển đổi sang một danh sách, được gọi là danh sách kiểm soát hàng loạt. Bạn cũng có thể mở và xem danh sách kiểm soát hàng loạt (tập tin .bcl) trong một trình soạn thảo văn bản (ví dụ như notepad).
7.2 Bảo mật (New)
Tên lệnh: SECURITY
Thiết lập mức độ giám sát bảo mật hệ thống và hiển thị hoặc xóa chứng chỉ nhà xuất bản hiện có.
7.3 Đăng ký (Tính năng nâng cao)
Tên lệnh: REGISTER
GstarCAD 2018 tối ưu hóa quá trình đăng ký sản phẩm và giao diện, giúp nâng cao trải nghiệm của người dùng về quá trình đăng ký sản phẩm một cách toàn diện.
8. CHỨC NĂNG CẢI TIẾN ĐỘC ĐÁO, SÁNG TẠO
8.1 Area Table Innovative
Tên lệnh: AREATABLE
AREATABLE tự động đo kích thước và diện tích của một đối tượng kèm theo và xuất kết quả vào một bảng trong khu vực bản vẽ hiện tại.
- Khu vực kín hoặc đối tượng có thể được đánh dấu bằng số hoặc diện tích và bảng dữ liệu có thể được tạo ra cùng một lúc.
- Dữ liệu có thể được xuất sang một tập tin văn bản hoặc bảng.
- Các giá trị trong bảng có thể được tự động thay đổi khi số lượng hoặc diện tích thay đổi.
8.2 Free Scale Innovative
Tên lệnh: FREESCALE
FREESCALE thiết lập tỷ lệ một đối tượng không hạn chế theo ba chế độ; Non-Uniform, Rectangle and Free.
- The Non-Uniform cho phép chia tỷ lệ trục X và trục Y một cách riêng biệt.
- The RectScale cho phép chia tỷ lệ một đối tượng để khớp với khung hình chữ nhật. Hình chữ nhật không cần được vẽ sẵn, bạn chỉ cần xác định hai điểm chéo.
- The FreeScale cho phép di chuyển hoặc sao chép và đặt tỷ lệ các đối tượng trong một khung hình tứ giác đóng với một khung hình tứ giác đóng khác, có thể được sử dụng để tạo ra một mẫu hatch nghiêng hoặc hình ảnh không đồng nhất biên dạng.
8.3 Auto Layer Innovative
Tên Lệnh: AUTOLAYER
Lệnh AUTOLAYER cho phép bạn tùy chỉnh và xác định trước các lớp được liên kết của một lệnh để đơn giản hóa quy trình phác thảo.
- Bạn có thể tạo nhiều lớp bạn muốn.
- Mỗi lớp được tạo ra phải là một lệnh được xác định trước, bạn có thể đặt tên, chọn màu, loại đường và độ dày của lớp.
- Sau khi bạn thực hiện lệnh, các lớp sẽ được tạo ra tự động.
- Bạn có thể lưu, tải và xóa tất cả các thiết lập lớp từ hộp thoại AUTOLAYER.
- Bạn có thể bật hoặc tắt tùy chọn AUTOLAYER từ thanh trạng thái.
8.4 Define Layout Viewport Model Space
Tên lệnh: M2LVPORT
Lệnh M2LVPORT tạo ra một khung nhìn về bố cục không gian bằng cách chọn các đối tượng trong không gian mô hình. Và sau đó tính toán kích thước khung nhìn theo tỷ lệ thiết lập và định vị các khung nhìn trong không gian bố trí. Bạn có thể nhanh chóng tạo và thiết lập chế độ xem của bản vẽ hiện tại. Lệnh này có thể được gọi nhanh chóng trên menu chuột phải của tab mô hình.
8.5 Attribute Increment
Tên lệnh: ATTINC
Lệnh ATTINC giúp xác định thuộc tính của các khối với giá trị hệ số tăng và để sửa đổi giá trị thuộc tính của khối theo phương pháp sắp xếp. Lệnh này có thể tăng giá trị thuộc tính khối có chứa một số hoặc chữ cái. Khi lệnh ATTINC bật, miễn là bản vẽ không đóng, khi sao chép, chèn và xóa một thuộc tính block trong bản vẽ, số thuộc tính hoặc chữ cái có thể được cập nhật tự động.





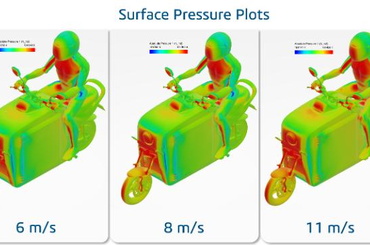



TVQuản trị viênQuản trị viên
Xin chào quý khách. Quý khách hãy để lại bình luận, chúng tôi sẽ phản hồi sớm