Cách bật / tắt cửa sổ tệp
- Mẹo hay khi sử dụng Mline trong GstarCAD
- So sánh đồ họa với GstarCAD Graphic Compare
- Hướng dẫn sử dụng GstarCAD - lệnh Areatable
Hiển thị tên tệp trên thanh trạng thái cực kỳ hữu ích khi giúp bạn biết đã và đang làm việc với tệp khác nhau, cũng như chuyển đổi và tạo mới các tệp để làm việc trong cùng màn hình hiển thị.
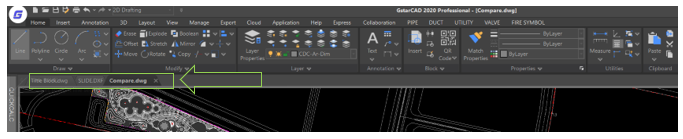
Tuy nhiên, việc hiện thị tên tệp đang mở hiện hành trên màn hình làm việc khiến bạn khó chịu, đơn giản hơn là muốn màn hình trở nên rộng và thoáng hơn?
Trong một số trường hợp, bạn có thể vô tình tắt chúng và không biết bật lại bằng cách nào, kết quả là không có hiển thị nào như hình dưới.

Với GstarCAD, chúng ta có thể dễ dàng tùy chỉnh hiển thị hoặc không hiển thị Tab tên tệp với bảng Options.
Tại màn hình làm việc, nhập lệnh tại bàn phím với OP (Option)
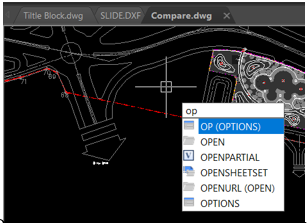
Khi hộp thoại Options hiển thị, tại Tab Display như hình dưới. Đơn giản là bạn chỉ cần thực hiện kích hoạt hoặc bỏ kích hoạt tại mục Display file tabs
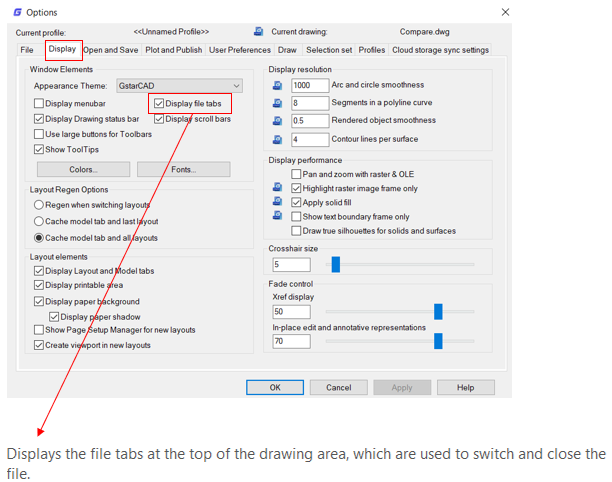
Khi chọn vào chỉ mục, chú thích của chỉ mục đó cũng giả thích rất cụ thể về ý nghĩa của tùy chọn như hình trên.
Xem thêm tại: http://gstarcad.vn/tips-and-tricks-1-cn.html

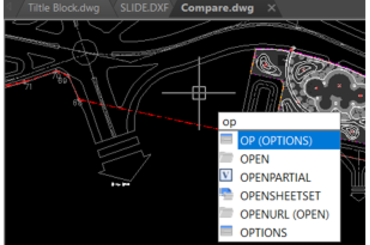

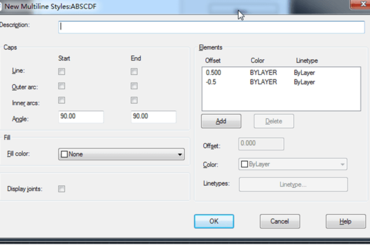
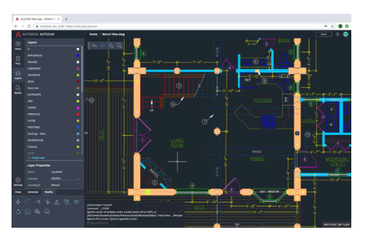
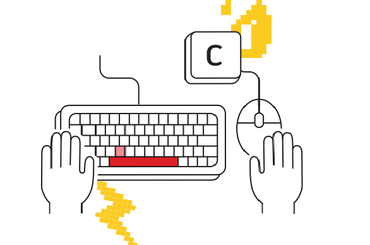
TVQuản trị viênQuản trị viên
Xin chào quý khách. Quý khách hãy để lại bình luận, chúng tôi sẽ phản hồi sớm